Q. 작업 파일 관리는 어떤 것을 말하는 것인가?
A. 여기서 말하는 작업 파일 관리는 파일을 주고 받았을 때, 문제가 없도록 하는 것을 얘기한다.
프로젝트별로 파일 관리를 어떻게 하는냐가 정해져 있다면 큰 문제가 없다.
하지만 정해져 있지 않거나 개인적으로 파일을 다운로드했을 때 문제가 발생할 수 있다.
Q. 어떤 문제가 발생하는가?
A. 대표적으로는 텍스처가 제대로 입혀지지 않는 문제가 생긴다.
예를 들어, 실무에서 서버폴더에 업로드 되어 있는 작업파일을 가져와야 할 때 복사를 하는 것이 기본이다.
그러나 서버폴더에서 내 컴퓨터로 작업 파일을 복사하여 파일을 열면 아래 사진처럼 에러가 뜬다.
아래 사진은 위 예시처럼 하기 위해 D드라이브에 있는 파일을 C드라이브로 복사하여 파일을 열었을 때이다.
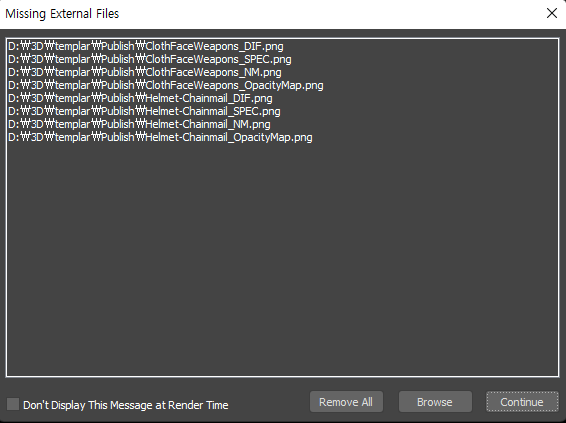
Q. 텍스처 정도는 다시 적용시켜주면 되는 것이 아닌가?
A. 그렇긴 하다.
하지만 파일을 옮겨 받은 작업자가 매번 텍스처를 다시 입혀야 한다.
그러한 작업은 매우 귀찮으면서 시간 낭비일 뿐이다.
그렇기 때문에 파일을 옮겨도 텍스처가 잘 적용되도록 하는 작업을 해줘야 한다.
Q. 파일을 옮겨도 텍스처가 잘 적용되려면 어떻게 해야 하는가?
A. 3ds Max의 문서구조를 따르고, 상대 경로를 지정해주면 된다.
Q. 3ds Max의 문서구조는 무엇인가?
A. 3ds Max의 문서구조는 아래와 같이 15개의 폴더와 1개의 MXP파일로 이루어져 있다.
물론, 각 폴더 안에는 또 다시 세부적인 폴더들이 있지만, 크게 분류해보자면 다음과 같다.
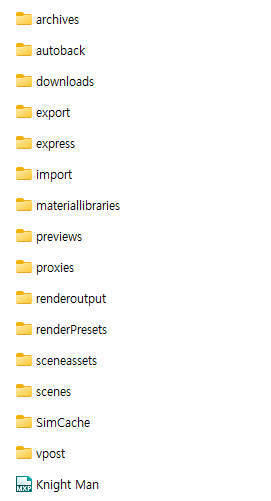
Q. 3ds Max 문서구조를 따르려면, 위 사진처럼 폴더를 하나씩 만들어야 하는가?
A. 다행스럽게도 3ds Max의 문서구조를 생성해주는 기능이 3ds Max 안에 있다.
해당 기능을 사용하기 위해서, 3ds Max 프로그램을 실행시킨다.
상단 Menu Tab > File > Project > Create Default...를 눌러서 3ds Max 문서구조를 생성할 폴더를 지정해주면 된다.
Q. Project기능을 사용하여 3ds Max의 문서구조를 생성했다.
A. 다음은 작업파일을 복사해야 한다.
기존에는 작업파일이 들어있는 폴더를 통째로 복사했다면, 이번에는 폴더 안에 있는 파일들만 복사해준다.
Q. 복사한 것을 어떤 폴더에 붙여 넣어야 하는가?
A. 일단 복사할 파일은 2가지일 것이다.
텍스처 파일과 3ds Max 파일이 있을 것이다.
먼저, 3ds Max 파일은 3ds Max 문서구조에서 scenes 폴더에 붙여넣는다.
그리고 나머지 텍스처 파일들은 3ds Max 문서구조에서 sceneassets > images 폴더에 붙여넣는다.
Q. 모두 파일을 알맞게 붙여넣기 했다.
A. 그렇다면 붙여넣은 3ds Max 파일을 열어서 상대경로를 지정해주면 된다.
Q. 3ds Max 작업파일을 열었는데, 에러가 떴다.
A. 앞서 얘기했던 것처럼, 텍스처를 적용하지 못하는 문제이다.
기존에 설정되어 있던 경로에서 알맞은 텍스처를 찾지 못하였기 때문이다.
무시하고 진행해도 되지만, 신경이 쓰인다면 에러창에서 Browser를 눌러준다.
그러면 다음과 같은 창이 뜰텐데, Add...를 눌러서 텍스처를 붙여넣었던 sceneassets > images 폴더를 선택해준다.
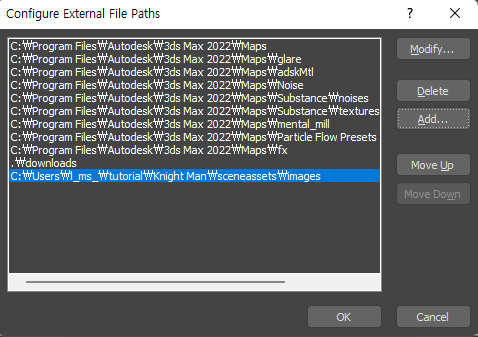
Q. 텍스처 적용이 된 것인가?
A. 텍스처는 잘 보이겠지만, 사실 올바른 작업이 아니라 임시방편일 뿐이다.
탐색경로를 추가해주어서 해당 파일을 가져오도록 한 것일 뿐이다.
그렇기 때문에 원본 파일이 변경되거나 이동하게 되면 다시 문제가 발생하게 된다.
그래서 상대경로를 지정해주어야 하는 것이다.
Q. 상대경로 지정은 어떻게 하는가?
A. Material Editor를 켜서 텍스처 파일을 하나씩 재지정 해줘야 한다.
기존 경로에서 Sceneassets > images폴더에 있는 텍스처 파일들로 교체 시켜주면 된다.
그러면 [Sceneassets\images\~] 라고 표시될 것이다.
그러면 상대경로로 잘 지정이 된 것이다.
Q. 경로를 재지정 하였는데, (Ex. C:\~)드라이브부터 표시가 된다.
A. 그렇다면 상대경로 설정이 안 되어 있는 것이다.
먼저, 상단 Menu Tab > Customize > Preferences...를 눌러서 Preference Settings 창을 열어준다.
그리고 Preference Settings > Files > Convert local file paths to Relative를 활성화 해준다.
이제 다시 경로를 지정해주면 절대경로가 아닌 상대경로로 표시가 될 것이다.
Q. 상대경로까지 설정을 완료했다. 끝인가?
A. 상대경로까지 했다면 끝이다.
이제 해당 작업파일이 들어있는 폴더를 서버에 올리고, 다른 작업자가 작업폴더를 통째로 복사해도 문제는 없다.
상대경로로 설정을 했고, 3ds Max의 문서구조 자체를 복사하게 되기 때문이다.
Q. 추가적으로 얘기할 것이 있는가?
A. 작업 파일을 저장하는 것은 기본적인 것이지만, 작업 파일 관리에 속하는 것이기에 하나 얘기를 하겠다.
작업이 한번에 끝나는 경우는 없다고 봐도 되기 때문에, 파일은 버전 별로 저장을 해두는 것이 좋다.
원본 파일은 항상 보존해야 하므로, 작업 시작 전에 항상 [원본이름_v001]로 파일을 하나 저장해준다.
그러면 원본파일과 v001 파일이 생기게 된다.
이제 작업은 v001파일에서 하고 혹시 모를 사고에 대비해 수시로 작업 중간 중간 저장한다.
그리고 이제 피드백을 받아서 수정할 것이 생기면 다시 v002로 파일을 미리 저장해두고 v002에서의 작업을 시작한다.
이런식으로 파일 저장을 하면 된다.
그리고 Save as를 하면 save 버튼 왼쪽에 + 버튼이 있다.
v001 파일에서 v002를 저장할 때, 이름을 바꾸지 않고 + 버튼만 눌러주면 자동으로 v002로 저장이 된다.
이것이 저장할 때의 팁이라면 팁이라고 할 수도 있을 것 같다.
이름 바꿔서 save 버튼을 누르는 것과 + 버튼을 누르는 것의 시간 차이는 크지 않겠지만, 편하다는 장점이 있긴 하다.
'Study > 3D Max' 카테고리의 다른 글
| 캐릭터 리깅 2 (0) | 2022.06.12 |
|---|---|
| 캐릭터 리깅 1 (0) | 2022.06.11 |
| 오브젝트 이름 변경 (0) | 2022.06.09 |
| 오브젝트 명명법 (0) | 2022.06.08 |
| Layer Explorer (0) | 2022.06.07 |




댓글